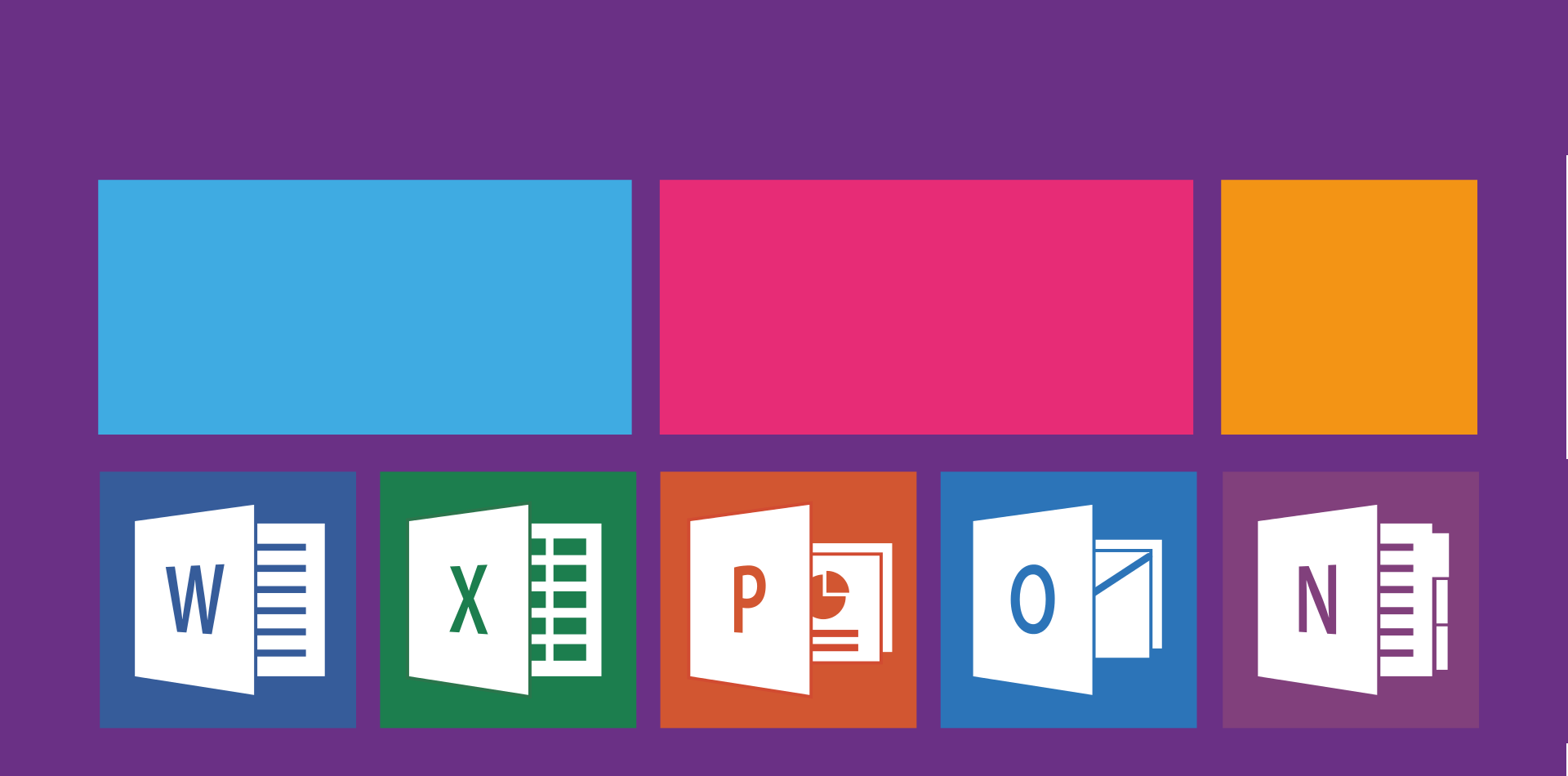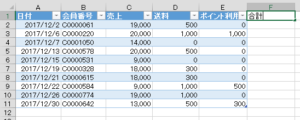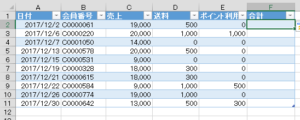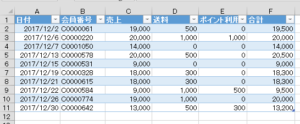データプレパレーションでは、対象となるレコード全行を対象に、結合、分割、計算、抽出などのデータ加工を行う必要があります。
対象列の1つのセルで計算式を作成し、そのセルをコピーして、全行に貼り付ける形を取りることでも、対応が可能ですが、今回は、より簡単に作業を行う方法についてご紹介します。
データプレパレーションでは、対象となるレコード全行を対象に、結合、分割、計算、抽出などのデータ加工を行う必要があります。
エクセル(Microsoft® Excel®)で、データプレパレーションを行う際、通常は、1つの行で計算式を作成し、そのセルをコピーして、全行に貼り付ける形を取ります。
計算式を作成する行が多いほどその作業工数がかかります。
「セルのコピー→対象列の全行を選択→貼付け」というかたちでも、コピーはできますが、以下の方法で、より簡単に全行に対してコピーが可能となります。
オートフィル
オートフィルは、値のコピー、連続データなどにも使用できますが、計算式が入力されているセルを元にしたオートフィルでは、計算式がコピーされ、セルの位置は自動的に変化します。
手順
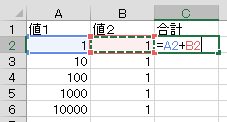 1.1つのセルに計算式を入力
1.1つのセルに計算式を入力
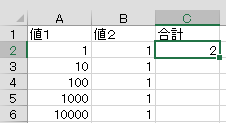 2.計算式を入力したセル右下の「■」にカーソルを合わせる
2.計算式を入力したセル右下の「■」にカーソルを合わせる
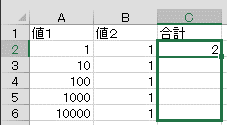 3.カーソルのマークが「+」に変わるので、クリックして、計算式をコピーしたいセルまでドラッグする。一度にできるのは一方向のみです。
3.カーソルのマークが「+」に変わるので、クリックして、計算式をコピーしたいセルまでドラッグする。一度にできるのは一方向のみです。
 4.左クリックを外すと計算式が入力される
4.左クリックを外すと計算式が入力される
オートフィルでは下方向で使用することも多いですが、オートフィル自体は、上下左右どちらの方向にも有効ですので、状況に応じて使い分けることが可能です。
ダブルクリックで一括
行数が多い(数10以上)の場合、ドラッグして、オートフィルを行うのは、ドラッグする時間がかかったり、長いため途中でクリックが外れたりしたりするためなかなか面倒です。
計算式を一番上のセルで作成し、下方向にコピーする再限定ですが、計算式を入力したセル右下の「■」にカーソルをダブルクリックすると、隣の列の一番下にある値が入っている行まで一気にコピーされます。
留意事項
コピーされる範囲は、
空白行や空白列までがコピーの対象です。セルの空白は関係ありません。

下方向にコピー(Ctrl+d)
データプレパレーションでは、全行に同じ計算式を入力することが多々あります。オートフィルを使う方法も一つですが、「下方向にコピー」という機能を使うことで、一気に計算式がコピーされます。
エクセルには、いくつかのショートカットキーが設定されています。例えば、コピーだと「Ctrl + C」、貼付け「Ctrl + v」というようなものです。
事前準備として、ウィンドウ枠の分割か、ウィンドウ枠の固定をして、1画面に一番上の行と一番下の行が表示しておきます。
また、前提として、指定列の一番上の行で計算式を作成することとして、以下の説明を行います。
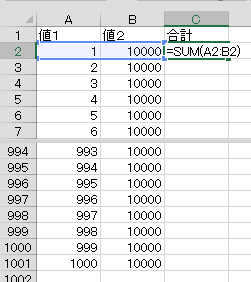 1.一番上のセルに計算式を入力
1.一番上のセルに計算式を入力
 2.範囲選択を行う
2.範囲選択を行う
2.1.計算式を入力したセルをクリック
2.2.Shiftキーを押しながら、その行の一番下のセルをクリック
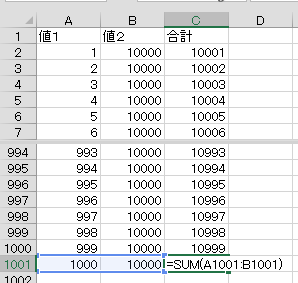 3.下方向にコピーのショートカット「Ctrl + D」を入力
3.下方向にコピーのショートカット「Ctrl + D」を入力
<下まで計算式がコピー>
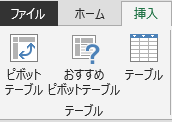
編集対象をテーブルとして設定
データプレパレーションを行う際、エクセルのテーブル機能を利用することで、計算式の作成やデータ追加時の計算式調整が非常に効率化できます。
テーブルを使うメリット
- 計算式を作成、修正するとテーブル範囲内の全行に反映される
- 新たなデータ(行)を追加した際、計算式の入っている列は自動で、計算式が入力される
- テーブルの左、下に値を追加すると自動的にテーブル範囲が拡張される
- その他にも、以下のような利点があります。
- 書式の自動反映
- 列を追加した際、自動的に列名を入力
- フィルタボタンが自動的に入る
- 集計行が簡単に追加でき、かつ、集計の種類(合計、データの個数、平均など)もプルダウンで選択するだけでできる。
- 構造化参照を使った計算式を作成するので、計算式が直感的に理解しやすくなる
テーブル設定
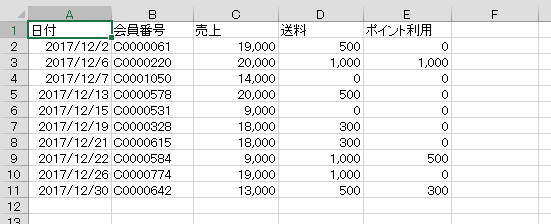 1.テーブルを設定する範囲内のセルを選択します。
1.テーブルを設定する範囲内のセルを選択します。
 2.ホームメニューのスタイルブロックにある「テーブルとして書式設定」をクリックすると、スタイルギャラリーが表示されます。
2.ホームメニューのスタイルブロックにある「テーブルとして書式設定」をクリックすると、スタイルギャラリーが表示されます。
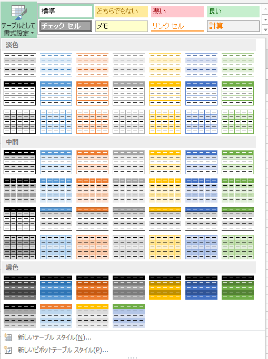 3.スタイルギャラリーの中から一つを選択すると、「テーブルとして書式設定」ウィンドウが表示されます。
3.スタイルギャラリーの中から一つを選択すると、「テーブルとして書式設定」ウィンドウが表示されます。
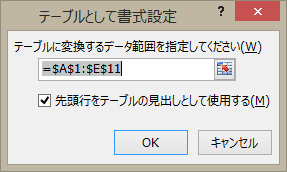 4.テーブルに変換する範囲は、自動的に選択されます。(異なる場合は変更が可能で、設定後も調整可能です)
4.テーブルに変換する範囲は、自動的に選択されます。(異なる場合は変更が可能で、設定後も調整可能です)
5.先頭行が見出しの場合は、「先頭行をテーブルの見出しとして使用する」にチェックをして、OKボタンをクリックします。
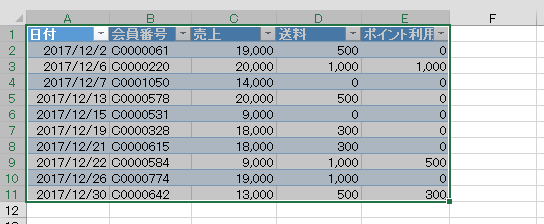 6.スタイルギャラリーで設定したスタイルでテーブルが設定されます。
6.スタイルギャラリーで設定したスタイルでテーブルが設定されます。
また、フィルタが自動的に設定されます。
テーブル操作:計算式の作成
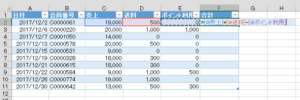 3.計算式を入力します。計算式は、構造化参照の書式で入力します。テーブル内を選択している場合は、自動的に構造化参照の書式で入力されます。
3.計算式を入力します。計算式は、構造化参照の書式で入力します。テーブル内を選択している場合は、自動的に構造化参照の書式で入力されます。
なお、構造化参照の書式は、[@見出し名]という形で記載し、例えば、“売上”の列の表記は、 [@売上]となります。
計算式のコピー技についての説明は、いかがでしたでしょうか。
「datapreparation.jp」では、データプレパレーションを中心に様々な、データ操作、加工、活用などの記事を作成しています。
よければ、他の記事もご覧ください。
DataPreparation.jp(データプレパレーション.jp)
https://datapreparation.jp
記事作成日:2018年5月8日 作成環境:Excel 2013、Windows8.1