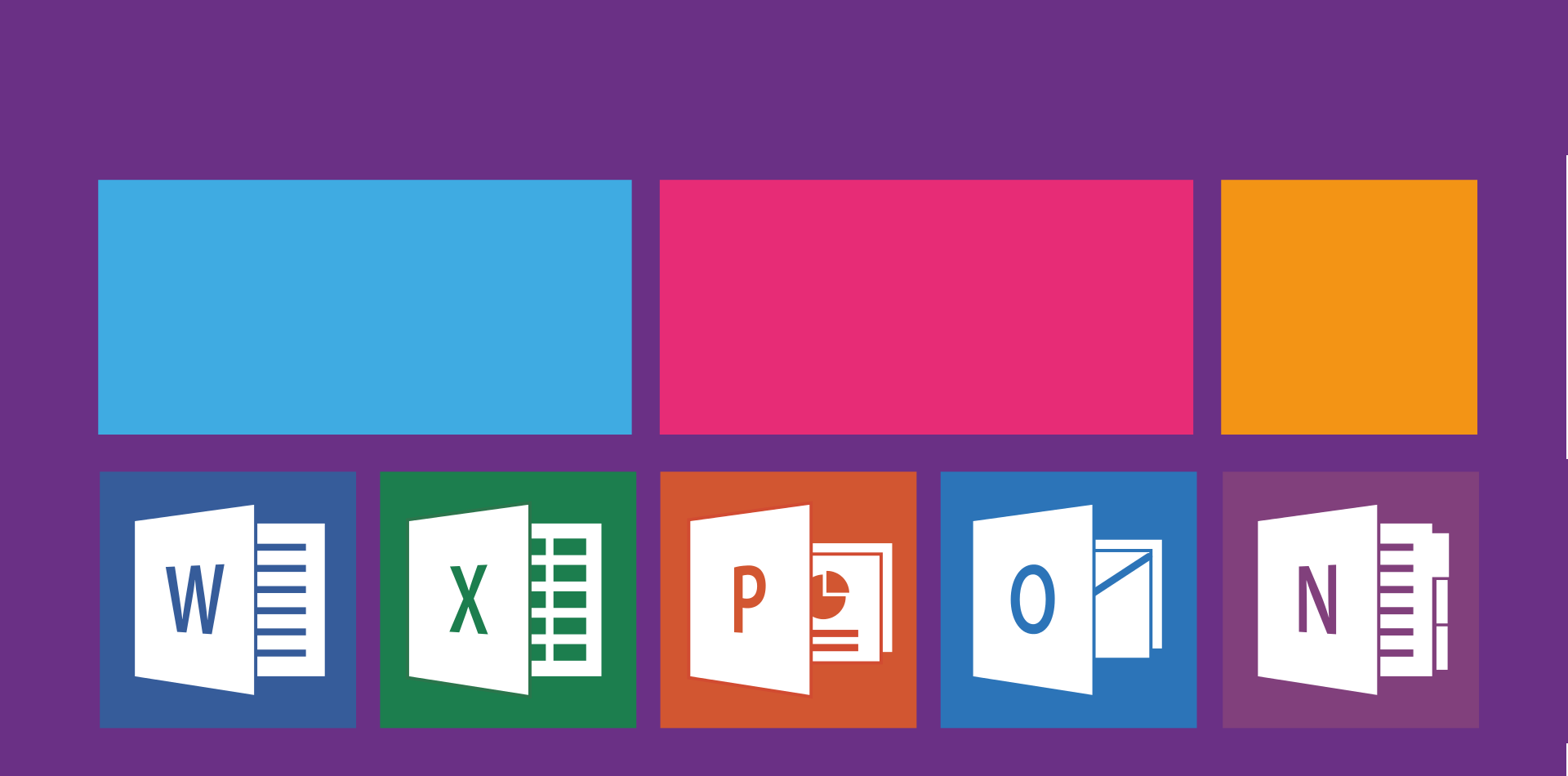エクセル(Microsoft® Excel®)でデータプレパレーションを行う際、エクセルの機能や関数を使うことで、より効率的に行うことができます。
今回は、データプレパレーション作業を行う際に便利なデータ確認手段について説明します。
- データがあるか確認する:検索(Ctrl+F)
- 離れた位置のセルを比較する
- ウィンドウ枠の固定
- 分割
- 新しいウィンドウを開く、整列
- 特定の値の行だけを表示する:オートフィルタ
- 色分けしてデータを確認する:条件付き書式
- ピボットテーブルの特性を利用したデータ確認
- 重複の確認
- 異常値の発見
データがあるか確認する:検索(Ctrl+F)
 探しているデータがあるかを確認する際には、検索機能を使用します。
探しているデータがあるかを確認する際には、検索機能を使用します。
ホームメニューの編集ブロックにある検索と選択のプルダウンメニューの「検索」をクリックすると、「検索と置換」ウィンドウが表示されます。ショートカットキーは、Ctrl+Fです。
 検索する文字列の検索する文字列を入力し、「次を検索」をクリックすると、入力した文字列が含まれるセルが表示されます。再度「次を検索」をクリックすると、複数ある場合は、次のセルに移動します。
検索する文字列の検索する文字列を入力し、「次を検索」をクリックすると、入力した文字列が含まれるセルが表示されます。再度「次を検索」をクリックすると、複数ある場合は、次のセルに移動します。
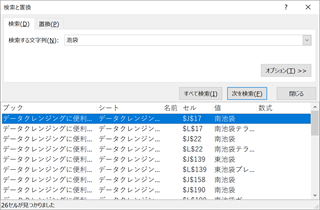 また、「すべてを検索」をクリックすると、検索条件に合致するセルのリストが表示されます。リストをクリックすると、そのセルに移動ができます。
また、「すべてを検索」をクリックすると、検索条件に合致するセルのリストが表示されます。リストをクリックすると、そのセルに移動ができます。
検索と置換のオプション設定
オプション設定を調整することで、より効率的に目的のセルを見つけることができます。
検索場所:そのシートだけか、ブック全体かを選択することができます。
検索方向:行方向、列方向か選択することができます。
検索対象:
数式:数式自体が対象となります。
値:数式の計算結果が対象となります。
この2つは、検索対象に関数がある場合に関係するものなので、関数がない場合は意識する必要はありません。
コメント:セル事態ではなくコメントが対象となります。
大文字と小文字を区別する:例えば、TheとTHEを区別する際にチェックします。
セル内容が完全に同一であるものを検索する:他の文字列が含まれていないものを対象から外したい場合にチェックします。
半角と全角を区別する:例えば、半角aと全角aを区別する場合にチェックします。
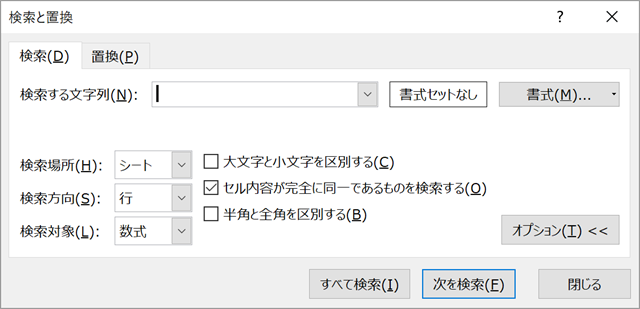
離れた位置のセルを比較する
離れた位置のセルを比較する場合、複数に画面を分けることで、より効率的に比較することができます。方法としては、
- ウィンドウ枠の固定
- 分割
- 新しいウィンドウを開く
などがあります。
ウィンドウ枠の固定
例えば、スクロールしても1行目の項目名や1列目や2列目にある会員番号、氏名の列を表示したままに(=固定)したい場合には、ウィンドウ枠の固定をすることで実施できます。
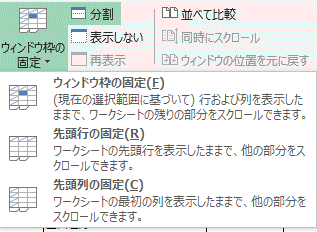 一番上の行を固定する場合には、表示メニューのウィンドウブロックにある「ウィンドウ枠の固定」のプルダウンから、「先頭行の固定」を選択します。
一番上の行を固定する場合には、表示メニューのウィンドウブロックにある「ウィンドウ枠の固定」のプルダウンから、「先頭行の固定」を選択します。
一番左の列を固定する場合には、「先頭列の固定」を選択します。
複数列を固定したい場合は、固定したいセルを選択してから「ウィンドウ枠の固定」を選択すると、選択したセルの上の行と左の行が同時に固定されます。
例えば、セルC3を選択した場合には、1~2行目とA~B列が固定され、スクロールしても表示されてままとなります。
ウィンドウ枠の固定を解除する場合には、「ウィンドウ枠固定の解除」を選択すると固定が解除されます。
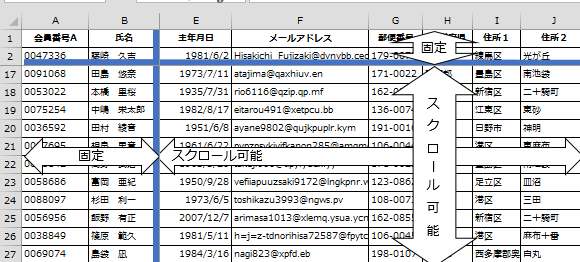
分割
ウィンドウ枠の固定の場合は、上と左が固定されますが、分割の場合は、シート表示が4分割(2分割)され、また、分割位置も自由に変更ができます。
![]() 分割は、表示メニューのウィンドウブロックにある「分割」を選択すると、選択セルの上と左で分割されます。
分割は、表示メニューのウィンドウブロックにある「分割」を選択すると、選択セルの上と左で分割されます。
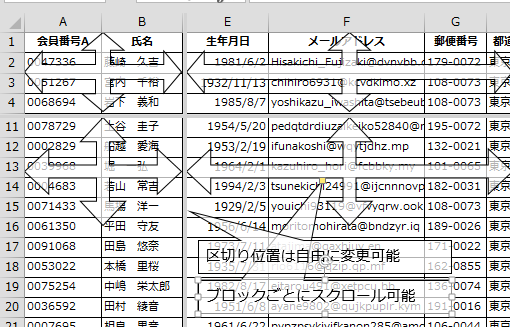 1行目をセル選択した状態で分割すると列方向のみの分割、1列目をセル選択した状態で分割する行方向のみの分割となります。
1行目をセル選択した状態で分割すると列方向のみの分割、1列目をセル選択した状態で分割する行方向のみの分割となります。
分割位置をクリックし、移動すると分割位置が変更できます。
分割を解除する場合には、再度メニューの「分割」をクリックします。
新しいウィンドウを開く、整列
ウィンドウ枠の固定、分割では、スクロールした場合、行方向、列方向は、同時に動きますが、行も列も別の箇所を確認する場合には、新しいウィンドウを開く方法方があります。
 表示メニューのウィンドウブロックにある「新しいウィンドウを開く」を選択すると、新しいウィンドウが開きます。
表示メニューのウィンドウブロックにある「新しいウィンドウを開く」を選択すると、新しいウィンドウが開きます。
 新しいウィンドウが開いたことは、ウィンドウの切り替えをクリックすると、ブック名の後ろに -1、-2といった形の番号がつくことで確認できます。
新しいウィンドウが開いたことは、ウィンドウの切り替えをクリックすると、ブック名の後ろに -1、-2といった形の番号がつくことで確認できます。
![]()
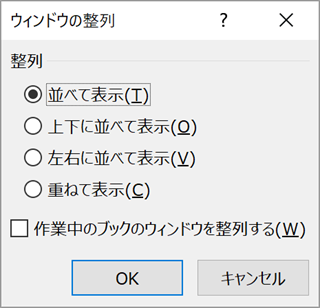 その後、「整列」ボタンをクリックすると、「ウィンドウの整列」ウィンドウが表示されますので、整列方法を選択すると、ウィンドウが整列して表示されます。
その後、「整列」ボタンをクリックすると、「ウィンドウの整列」ウィンドウが表示されますので、整列方法を選択すると、ウィンドウが整列して表示されます。
特定の値の行だけを表示する:オートフィルタ
データメニューの並べ替えとフィルターブロックにある「フィルタ」を選択すると、1行目にプルダウン用のボタンが表示され、その列の指定条件に合致する行だけを表示することができるようになります。指定の方法は、文字列のほかに、塗りつぶし色や数値(以上以下など)での指定もできます。
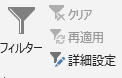 範囲を指定して「フィルタ」を選択すると、その範囲の2行目以下がフィルタ対象となります。
範囲を指定して「フィルタ」を選択すると、その範囲の2行目以下がフィルタ対象となります。
1つのセルを選択している状態で、「フィルタ」を選択すると、フィルタの範囲を自動判別して、範囲として設定します。自動判別の範囲は、選択しているセルから上下左右の空白行、空白列までです。空白行や空白列がある場合は、注意が必要で、暫定的に、空白行、空白列にならないように仮の値を入力するか、自分で範囲指定してから、「フィルタ」を選択することをおすすめします。
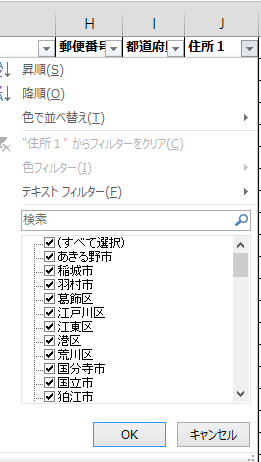 表示条件を指定したい列の1行目のボタンをクリックするとメニューが表示されます。テキストフィルタの下の欄には、その列で入力されている値が重複なしですべて表示されます。
表示条件を指定したい列の1行目のボタンをクリックするとメニューが表示されます。テキストフィルタの下の欄には、その列で入力されている値が重複なしですべて表示されます。
検索の欄に文字を入れることで、その文字が含まれる値が下のリストに表示されます。表示したい条件にチェックを入れて、(=表示しないものはチェックを外し)OKボタンをクリックすると、選択したものだけが表示されます。メニュー表示は、枠右下にカーソルを合わせるとカーソルが矢印マークに代わりますので、クリックすると表示範囲が拡大、縮小できます。
フィルタのクリアする際には、該当列のフィルタをクリアします。
一括のフィルタクリアは、「クリア」ボタンをクリックすると、設定したフィルタ条件がクリアされ、範囲内の全行が表示されます。
フィルタ自体を終了する場合は、「フィルタ」ボタンクリックすると終了します。条件が設定されている場合は、全条件がクリアされ、全行が表示されます。
色分けしてデータを確認する:条件付き書式
条件付き書式は、指定条件によりそのセルの書式を変更する機能です。書式設定の際、塗りつぶしの色をつけることで、フィルタ機能と組み合わせて、より効率的なデータ確認ができます。
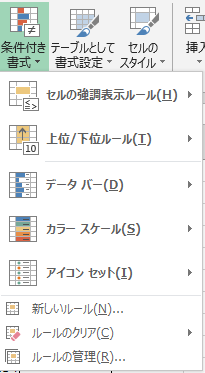 購入金額500,000円以上のセルの塗りつぶし色を変更することで説明します。
購入金額500,000円以上のセルの塗りつぶし色を変更することで説明します。
ホームメニューのブロックにある「条件付き書式」プルダウンから、「新しいルール」を選択します。
 「新しい書式ルール」ウィンドウが表示されますので、ルールの種類で、「指定の値を含むセルだけを書式設定」を選ぶと、ルールの内容の欄が変わります。
「新しい書式ルール」ウィンドウが表示されますので、ルールの種類で、「指定の値を含むセルだけを書式設定」を選ぶと、ルールの内容の欄が変わります。
今回の場合は、「セルの値」「次の値以上」「500000」と入力します。
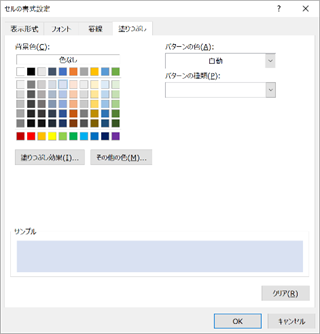 条件が合致したセルの書式は、「書式」ボタンをクリックとセルの書式設定ウィンドウが表示されます。書式変更後、OKボタンを反映されますので、新しい書式ルールウィンドウでOKボタンをクリックすると設定が完了します。
条件が合致したセルの書式は、「書式」ボタンをクリックとセルの書式設定ウィンドウが表示されます。書式変更後、OKボタンを反映されますので、新しい書式ルールウィンドウでOKボタンをクリックすると設定が完了します。
条件付き書式は、書式貼り付けを行うことでコピーが可能です。
データプレパレーションでは、列単位での確認が多いため、列ごとに書式
なお、条件付き書式を設定する前に、範囲選択を行ってから、条件付き書式を設定すると、選択範囲が同じ内容で設定されますので、範囲選択を行ってから、行うことをおすすめします。
ピボットテーブルの特性を利用したデータ確認
ピボットテーブルでは、行列項目に設定した列で同じ内容のセルは1つとしてみなす特性を利用し、データプレパレーション作業の前に、データを俯瞰するための、「重複の確認」「異常値の発見」などにも活用できます。
重複の確認
データプレパレーション対象テーブルのピボットテーブルを作成します。
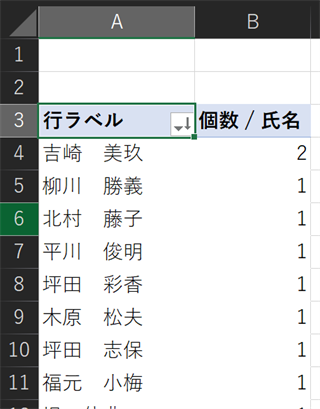 行フィールドと値フィールドに重複を確認したい列を入れます。
行フィールドと値フィールドに重複を確認したい列を入れます。
対象列のデータが数値の場合は、値の集計が合計で計算されますので、値フィールドの設定で、集計の計算の種類を個数に変更します。
重複している値は、2以上の値となります。
値フィールドを降順で並び替えすることで、重複している値が上に並びます。
異常値の発見
重複の確認と同様、データプレパレーション対象テーブルのピボットテーブルを作成します。
他と比べて、個数が異常に多い、もしくは、異常に少ない場合は、異常値の可能性がありますので、データを精査します。
エクセルでデータプレパレーション作業を行う際に便利なデータ確認手段についての説明は、いかがでしたでしょうか。
「datapreparation.jp」では、データプレパレーションを中心に様々な、データ操作、加工、活用などの記事を作成しています。
よければ、他の記事もご覧ください。
DataPreparation.jp(データプレパレーション.jp)
https://datapreparation.jp
記事作成日:2018年5月1日 作成環境:Excel 2013、Windows8.1